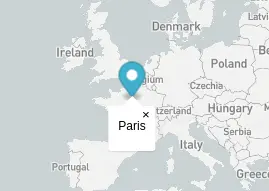Sobre este sitio web
En mi artículo sobre las mejores herramientas de integración de mapas, presenté cuatro soluciones diferentes para agregar un mapa a un sitio web o blog. Entre estas soluciones se encuentra Mapbox, una tecnología que permite mostrar mapas en un sitio web, similar a el servicio de Google Maps.
Como veremos, hacer una integración personalizada de mapas es la solución que es al mismo tiempo la más compleja, pero también la menos costosa si lo haces por ti mismo. También es la que te permitirá obtener el mejor resultado, a tu imagen, si tienes tiempo para dedicarle.
Esta nota anterior no es casual. Cuando desarrollé TraveledMap, lo hice con el objetivo de simplificar el uso de tecnologías como Mapbox y Google Maps, para las personas que no tienen tiempo o habilidades para hacerlo.
Es importante destacar que principalmente utilicé Mapbox con React, un framework que acelera el desarrollo, haciendo que el sitio sea más receptivo y generalmente más confiable (con menos errores), pero es muy probable que tu caso de uso esté más orientado a una integración de Mapbox en Javascript puro y simple. Por lo tanto, explicaré cómo integrar un mapa con Mapbox sin framework y prestando especial atención al desarrollo para un sitio WordPress.