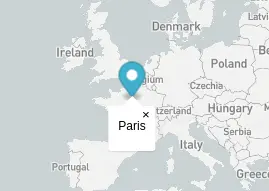De quoi parle cet article ?
Dans mon article sur les meilleurs outils d’intégration de carte, je vous présentais quatre solutions différentes pour ajouter une carte sur un site ou sur son blog. Parmi ces solutions, on retrouve Mapbox, une technologie qui permet d’afficher des cartes sur un site web, exactement comme le fait le service de Google Maps.
On va le voir, faire une intégration customisée de carte, c’est la solution qui est en même temps la plus complexe, mais aussi la moins coûteuse si vous le faites vous-même. C’est aussi celle qui vous permettra d’atteindre le résultat le plus abouti, à votre image, si vous avez du temps à y passer.
Cette note ci-dessus n’est pas un hasard. Quand j’ai développé TraveledMap, je l’ai fait dans l’objectif de simplifier l’utilisation des technologies comme Mapbox et Google Maps, pour les gens qui n’ont pas le temps ou pas les compétences pour le faire.
Il est important de noter que j’ai principalement utilisé Mapbox avec React, un framework accélérant le développement, rendant le site plus réactif et souvent plus fiable (moins buggé), mais il est très probable que votre cas d’utilisation soit plutôt porté sur une intégration de Mapbox en Javascript pur et simple. J’expliquerais donc comment intégrer une carte avec Mapbox sans framework et en attirant une attention particulière sur le développement pour un site WordPress.